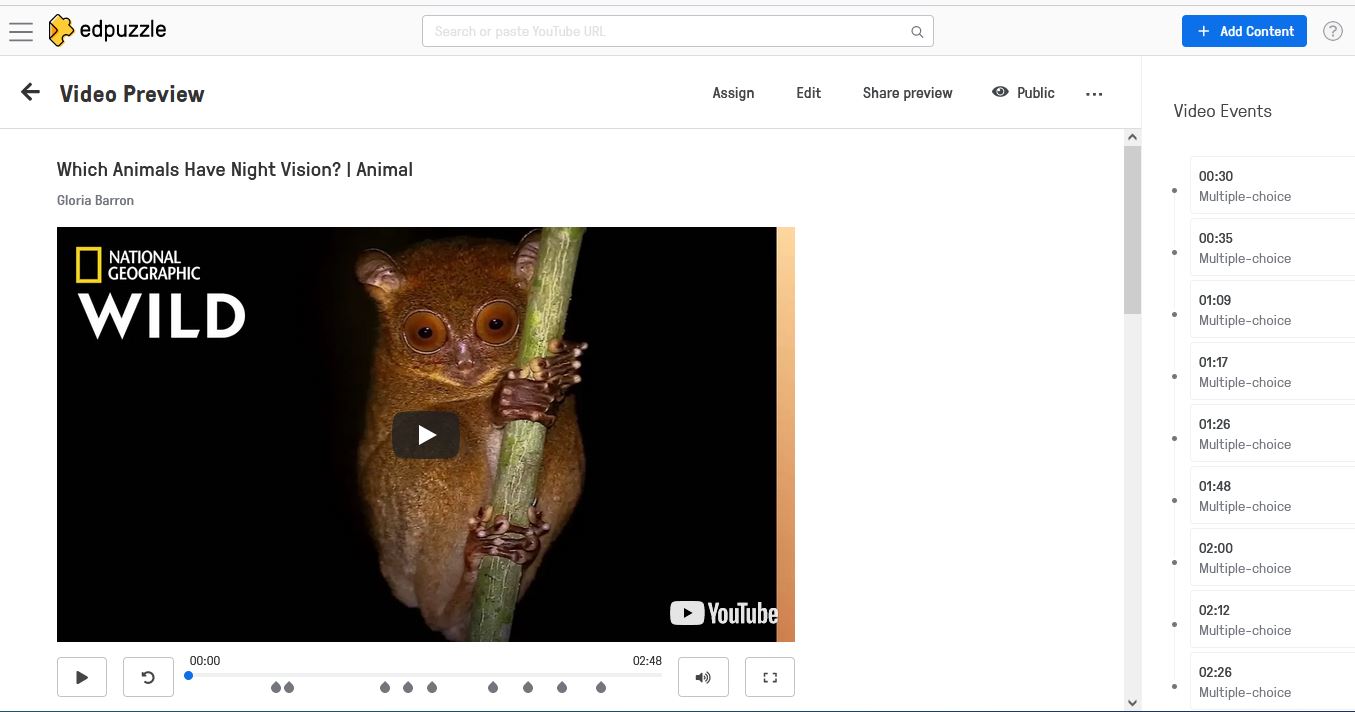What is Edpuzzle?
Edpuzzle is an online video tool that creates interactive lectures with previously recorded or pre-existing videos from other web sources such as YouTube. Edpuzzle offers light editing tools, voiceover, and the ability to add multiple-choice and open-ended questions throughout the video timeline and video notes or written comments throughout the video timeline to clarify muddy points for students.
Edpuzzle Example: https://edpuzzle.com/media/6229024065169d42ac4bff99
How are instructors using Edpuzzle in their Blackboard courses?
Edpuzzle is available from any Blackboard course under Course Content>Build Content. Using the Edpuzzle Blackboard tool, instructors can easily upload, link, embed, and assign a video from a course module.
The seamless integration allows students to watch and complete Edpuzzle video assignments without leaving the course, and instructors can keep track of student progress and quiz scores. The student grades are automatically synched to the grade book, and students can see their scores immediately.
Follow these steps on the following page to create your first Edpuzzle video assignment:
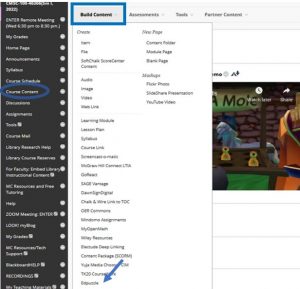 Part 1: Create the Edpuzzle assignment
Part 1: Create the Edpuzzle assignment
- Log in to Blackboard and select the class for which you want to assign an Edpuzzle video.
- Click on Course Content from your left-hand side menu.
- Click the Build Content tab.
- Scroll down and select “Edpuzzle” from the drop-down menu.
- Type the name for your assignment in the “Name” field and a description and instructions in the “Description” field.
- If you are grading this assignment, click “Yes” in the GRADING field and type in the maximum number of points in the “Points Possible” field (i.e., 100, 10, etc.).
- Set a due date from the “Due Date” field.
- Press Submit to finish creating the assignment.
Part 2: Prepare to upload and assign a video from Edpuzzle
- Find your newly created Edpuzzle assignment in Blackboard. Click on it to open. This action opens Edpuzzle in Blackboard.
- If this is the first video posted for the course, create a class by filling out the description and selecting a grade level and a subject from the list. Click the Create class button.
Part 3: Adding new content to Edpuzzle
- On this page, you will see all your previously created content.
- Click Add New Content and select from the options listed: Discover video content, Upload video, Record video, Student project.
- Click “Upload a Video.” Warning: Videos cannot be more than 1 GB (1024 MB)
- Click “Choose a file…” to browse and upload a previously recorded video from your computer.
- Once uploaded and available in Edpuzzle, click the video lesson you want to assign.
- Click “Edit” to trim the video, add voiceover, or add questions.
- Press the Finish button.
- If desired, change the security setting from Public to Private from the top right corner.
Part 4: Assign a video for students from Blackboard
- Finally, return to your course and click the Edpuzzle assignment again, select the video you wish to assign, Press Next, choose if you want to turn off the option to Prevent Skipping, and complete the process by clicking the Assign button.
- The Edpuzzle assigned video will be available for students from your Blackboard course.
Turn your videos into engaging learning objects!
For more information, contact Gloria Barron at gloria.barron@montgomerycollege.edu.