Microsoft Resources
The Microsoft Essentials Series offers interactive, hands-on workshops for Montgomery College faculty and staff, designed to enhance your skills with Microsoft Office applications. Whether you’re updating your skills or new to the software, these remote workshops provide valuable opportunities to improve efficiency and support student success. Tailored to current Microsoft Office versions available to employees, the workshops are designed to meet specific needs and can be adjusted based on participant feedback. Browse available sessions and easily register for the workshops that fit your needs!
Visit the ELITE’s Microsoft Essentials Series website.
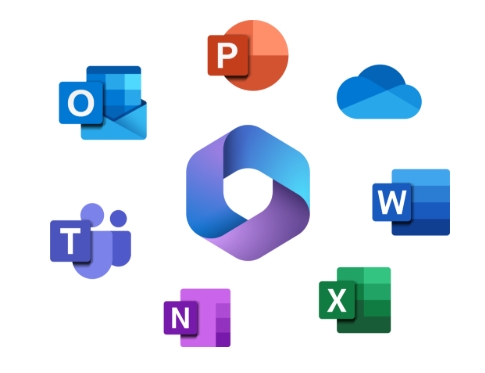
Microsoft Makeover
Discover smart solutions to streamline collaboration, optimize workflows, and leverage AI-powered tools across Microsoft 365. From document co-authoring to dynamic presentations, Microsoft Makeover helps you work smarter and more efficiently.
Collaboration on Microsoft Word documents has never been easier, thanks to continuous improvements in Microsoft 365. Whether you’re working with a team on a shared document or refining reports with colleagues, Microsoft Word offers robust features that eliminate version control headaches and streamline productivity.
In this guide, we’ll walk you through how to optimize document collaboration using OneDrive, SharePoint, and Microsoft 365 Copilot, along with new AI-powered features to enhance efficiency.
-
Save Documents to OneDrive or SharePoint
Before collaborating, ensure that your Word document is stored in the cloud using either OneDrive (for personal use or small teams) or SharePoint (for department-wide or enterprise-level collaboration).
Steps to Save and Share:
- Open your document in Microsoft Word.
- Click on File > Save As > OneDrive or SharePoint.
- Choose a location and save the document.
- Click Share in the top right corner.
- Enter your colleagues’ email addresses, adjust their permissions (Can edit or Can view), and click Send.
By storing documents in the cloud, everyone on your team will always be working on the latest version—no more confusion over outdated attachments!
-
Real-Time Collaboration with Co-Authoring
Once your document is in OneDrive or SharePoint, multiple users can edit the file simultaneously without disrupting each other’s work.
New Features for Enhanced Collaboration:
- Live cursor tracking – See who is editing in real time.
- @Mentions in Comments – Tag team members for quick feedback.
- Auto-save & Version History – Automatically updates the file and lets you revert to earlier versions.
-
Leverage Microsoft 365 Copilot for AI-Powered Assistance
Microsoft 365 Copilot is an AI-powered assistant that can help draft, summarize, and refine content. Instead of spending hours reworking a document, you can use Copilot to generate text, adjust tone, and format content efficiently.
How to Use Copilot in Word:
- Open Word and ensure Copilot is enabled.
- Type in natural language (e.g., “Summarize this document” or “Rewrite this paragraph with a professional tone”).
- Copilot will generate a response, which you can edit or refine further.
Bonus: Copilot integrates with Outlook, helping you write emails, summarize long email threads, and schedule follow-ups automatically.
-
Use Track Changes for Review and Approval
For teams that need a formal approval process, Track Changes remains an essential tool.
Quick Tips:
- Turn on Track Changes: Click Review > Track Changes to monitor edits.
- Add Comments: Highlight text and click New Comment to provide feedback.
- Accept or Reject Changes: After review, approve or dismiss edits.
By enabling Track Changes, you can ensure transparency in document edits and maintain clear communication with your team.
-
Best Practices for a Smooth Collaboration Experience
- Use the Microsoft Word Mobile App – Edit and review documents on the go.
- Integrate with Teams – Collaborate in real time by linking documents directly into Microsoft Teams channels.
- Set Document Permissions – Limit editing access to prevent accidental overwrites.
- Leverage Smart Lookup – Use built-in AI to gather research without leaving your document.
Final Thoughts
With OneDrive, real-time co-authoring, AI-powered Copilot, and Track Changes, Microsoft Word makes collaboration effortless. By adopting these best practices, you’ll enhance productivity, reduce confusion, and ensure seamless teamwork across departments.
Ready to optimize your workflow? Try these features today and make Microsoft Word your ultimate collaboration tool!
PowerPoint remains a powerful tool for delivering engaging and effective presentations. With new features in Microsoft 365, you can streamline design, enhance accessibility, and elevate audience engagement—all while maintaining Montgomery College’s branding standards.
In this guide, you’ll discover the latest tools and techniques to revamp your presentations, improve collaboration, and create accessible content that makes a lasting impact.
-
Start with a Professional Foundation: Montgomery College PowerPoint Templates
A consistent and professional look is key to engaging your audience. Montgomery College provides official templates designed to align with the institution’s branding and accessibility guidelines.
How to Access MC PowerPoint Templates:
- Download the latest MC-branded PowerPoint templates from the MC Creative Services website.
- Follow the MC PowerPoint Template Usage Guide to ensure consistent formatting, font usage, and color schemes.
Tip: Using these templates not only maintains branding consistency but also enhances the readability and impact of your slides.
-
Leverage Microsoft 365 Copilot for AI-Powered Enhancements
Microsoft’s AI-driven Copilot can generate slides, summarize key points, and suggest design improvements to create compelling presentations with minimal effort.
How to Use Copilot in PowerPoint:
- Open PowerPoint and ensure Copilot is enabled.
- Click “Copilot” in the toolbar.
- Type a natural-language request, such as:
- “Create a 5-slide summary of this report.”
- “Suggest visual layouts for this data.”
- “Improve slide readability and formatting.”
- Review and refine Copilot’s suggestions before finalizing your presentation.
New Feature: Narrative Builder helps transform Word documents into fully designed PowerPoint presentations with structured layouts, speaker notes, and transitions.
Language Accessibility: The Presentation Translation feature allows you to instantly translate slides into 40 different languages, maintaining formatting and design.
-
Modern Design Trends for Engaging Presentations
Applying modern design principles can make your PowerPoint stand out and improve audience engagement.
- Best Practices for 2024 Presentation Design: Use Dark Mode Themes – Reduce eye strain and create a sleek, modern look.
- Integrate AI-Generated Visuals – Enhance your slides with unique images and animations.
- Minimal Text, More Visuals – Replace large text blocks with concise bullet points and data visualizations.
- Subtle Animations & Transitions – Use smooth, professional effects rather than distracting movements.
Tip: Utilize PowerPoint Designer to instantly generate visually appealing slide layouts with minimal effort.
-
Ensure Accessibility with Built-in PowerPoint Tools
To make your presentations inclusive for all audiences, PowerPoint offers accessibility-focused features that enhance readability and usability.
Key Accessibility Tools in PowerPoint:
- Accessibility Ribbon – A dedicated toolbar with tools to ensure your slides are accessible to all users.
- Live Captions & Subtitles – Automatically generate captions for spoken content in multiple languages.
- Alternative Text for Images – Ensure images are accessible by adding descriptive text for screen readers.
- Contrast Checker – Verify that text contrasts effectively against the background for visibility.
How to Run an Accessibility Check:
- Click Review > Check Accessibility in PowerPoint.
- PowerPoint will flag issues and suggest quick fixes to improve accessibility.
Tip: Accessible design benefits everyone—not just individuals with disabilities. Using clear fonts, high contrast, and text alternatives ensures your content reaches a wider audience.
-
Deliver Impactful Presentations with Presenter Coach
If you struggle with pacing, filler words, or audience engagement, Presenter Coach provides real-time feedback on your delivery.
How to Use Presenter Coach:
- Click Slideshow > Rehearse with Coach.
- Speak naturally while Presenter Coach:
- Tracks your pacing and suggests speed adjustments.
- Flags filler words and overused phrases.
- Provides pronunciation guidance.
- Review personalized feedback to refine your speaking skills.
Tip: Practice with Presenter Coach before presenting in high-stakes settings, such as faculty meetings, student lectures, or conferences.
-
Take Your Skills Further with MC Training Courses
For those looking to deepen their PowerPoint expertise, Montgomery College offers workshops and self-paced courses to help you enhance your skills.
MC PowerPoint Training Courses:
These courses provide hands-on guidance on using PowerPoint Designer, animation tools, and accessibility features effectively.
Final Thoughts: Make PowerPoint Work for You
With Microsoft 365 Copilot, Presenter Coach, Accessibility Tools, and AI-generated design suggestions, creating engaging, professional presentations has never been easier.
Start by using Montgomery College templates, leveraging AI-powered features, and applying modern design best practices to take your presentations to the next level.
Want more PowerPoint tips? Explore our Employee Development Resources on The Hub for more tools and training opportunities.
Contact Us
Whether you have questions, feedback, or need assistance, feel free to reach out to us. Our team is here to help and will get back to you as soon as possible. Please fill out the form, and we’ll be in touch shortly!
