Please review the checklist below to ensure you have properly prepared your Blackboard course before delivering it to your students. While you can choose to follow the checklist in any order, it is recommended to follow the sequence provided to edit and modify your course efficiently. This approach allows you to complete the preparation process once and avoid the need to repeat it as you move from one tool to another. For instance, we recommend updating and modifying Tests (Assessments) and Assignments first, as these changes can impact your Grade Center.
Printing this checklist and marking each item as you progress in preparing your course for the current semester may be useful.
Course Copy
| Checklist Task | |
|
Syllabus
| Checklist Task | |
|
1. Check that your syllabus dates are updated. |
|
|
2. Check that your office hours and contact information are updated |
|
|
3. If point values for assignments or grade calculations are adjusted, update this information in the syllabus. |
|
|
4. Ensure that the textbook information is updated. Please view Pages 5 and 6 of the Blackboard Essentials Course Handout if you have questions about how to upload or Edit a course Syllabus https://tinyurl.com/BlackboardEssentials |
Announcements
| Checklist Task | |
Please see pages 9 and 10 of the Blackboard Essentials Course Handout for instructions for posting an announcement, https://tinyurl.com/BlackboardEssentials, or review the movie for creating announcements from the course. |
Content
| Checklist Task | |
|
1. Ensure that any content you want visible during the first day of class is available to students. If you have content with adaptive release settings, ensure your dates are set according to the current semester.
|
|
|
2. Check the weblinks referenced within your learning modules to ensure they work properly. For questions about creating weblinks, visit page 9 of the Blackboard Essentials Course https://tinyurl.com/BlackboardEssentials. |
|
|
3. Check Learning Modules for broken images. Edit to replace or remove images as necessary. For questions about adding images, visit page 9 of the Blackboard Text Editor Course https://tinyurl.com/BlackboardTextEditor, or watch this tutorial. |
|
|
4. Check Learning Modules for videos that do not play or are otherwise broken. Edit to replace or remove these videos as necessary. For questions about adding images, visit pages 6 to 9 of the Blackboard Text Editor Course https://tinyurl.com/BlackboardTextEditor, or watch this tutorial.
|
|
|
5. Review and update any external tools or integrations used in the course, such as plagiarism detection software or third-party content providers. Please direct any concerns in these areas to the third-party content providers. |
|
|
6. If your course learning modules contain typed dates, edit these dates to reflect the current semester. |
|
|
7. If your course learning modules are set using adaptive release settings, revise the dates on these learning modules to reflect the current semester. This ensures that the learning modules appear as expected during the current semester. |
Course Menu
| Checklist Task | |
|
1. Hide all tools you are not planning to use during the current semester. This ensures students will not see tools you are not planning to use and become confused. For questions about hiding content, visit: https://tinyurl.com/BbHideContent |
Zoom or Collaborate
| Checklist Task | |
|
1. Decide on one tool for video conferencing with students, either Collaborate or Zoom, but not both. |
|
|
2. If Using Zoom or Collaborate, create a link to Zoom or Collaborate on the Left-hand Tool Menu. Watch this tutorial to learn how to link to Zoom on the left-hand tools menu. Watch this tutorial to learn how to link to Collaborate on the left-hand tools menu. |
|
|
3. Provide a weekly schedule of the hours you will be hosting Zoom or Collaborate for regular class sessions if teaching a Structured Remote Course and for office hours if desired. |
|
|
4. Ensure that any links you post for Zoom or Collaborate Sessions are functional. |
|
|
5. Ensure you can record the Zoom or Collaborate session and share links with students. |
|
|
6. Decide on a consistent method for sharing Zoom or Collaborate session links. Usually, this will involve creating an item, sharing a brief note that the recording is available, and providing the link. |
Discussions
| Checklist Task | |
|
1. Delete any discussion threads you do not wish to keep. Visit the delete forums and threads Heading on this Blackboard support page for more information on the leading discussion board threads. |
|
|
2. Ensure that discussion threads you will use during the current semester are posted. Information about creating discussion forums and threads is available on Pages 8-13 of the Bb Communication Tools course: https://tinyurl.com/BbCommunicaton |
|
|
3. Ensure that any discussion forums you want available during the first day of class are visible to your students. If you use adaptive release settings on your discussions, ensure that your dates are set accordingly. For more information about setting Adaptive Release, visit: https://help.blackboard.com/Learn/Instructor/Original/Course_Content/Release_Content |
|
|
4. Check links referenced within discussions to ensure that they work properly. |
|
|
5. If your course discussions are set using adaptive release settings, revise the dates on these discussions to reflect the current semester. This ensures that the discussions appear as you expect during the current semester. For more information about setting Adaptive Release, visit: https://help.blackboard.com/Learn/Instructor/Original/Course_Content/Release_Content |
Assignments
| Checklist Task | |
For more information about setting Adaptive Release, visit: https://help.blackboard.com/Learn/Instructor/Original/Course_Content/Release_Content |
|
|
2. Update assignment due dates as required (dates and times at which assignments are marked as late). For more information about setting up assignments for your students, visit: https://help.blackboard.com/Learn/Instructor/Original/Assignments/Create_and_Edit_Assignments |
|
|
3. If assignment directions have changed for the semester, update these directions in the instructions field. |
Assessments (Tests)
| Checklist Task | |
|
1. Adjust adaptive release settings (the dates and times at which tests appear and disappear from student view) to reflect the dates of the current semester. For more information about adjusting adaptive release settings, review the following handout: https://tinyurl.com/BlackboardAdaptiveRelease. |
|
|
2. Update test due dates as required (dates and times at which tests are marked as late). For more information about adjusting test due dates, visit: https://tinyurl.com/BbAssessmentsQuickstart and review Pages 7-10, set the test options. |
|
|
3. If test directions have changed for the semester, update these directions in the instructions field. |
Grade Center
| Checklist Task | |
|
1. Check your columns for the current semester. Ensure that only the columns you will use to grade students are visible. For information about deleting columns, visit: https://tinyurl.com/BGradeCenter, on pages 10 and 11, see the headings Removing Columns that have been Deployed and Deleting Deployed Grade Columns. |
|
|
2. If point values for assignments or grade calculations are adjusted, update this information in any automatically calculated grade columns. https://tinyurl.com/BGradeCenter, on pages 5 and 6, see the headings Removing Columns that have been Deployed and Deleting Deployed Grade Columns. |
|
|
3. Order Grade columns as appropriate for you and your students to find semester grades. https://tinyurl.com/BGradeCenter, on pages 5 and 6, see the headings Removing Columns that have been Deployed and Deleting Deployed Grade Columns. Also, see the heading Column Organization to learn how to order your columns for your students so that they can easily find semester grades. |
|
|
4. Add a link to the My Grades Page on the left-hand course tools menu so that students can access their grades. https://tinyurl.com/BGradeCenter, see pages 16 and 17, Adding a My Grades Link to the left-hand course tools menu. |
Check all Course Material to Ensure that it is Accessible to Students.
| Checklist Task | |
|
1. Course Design: Design your Course in a way that is easy to navigate. A well-structured course can significantly improve accessibility. |
|
|
2. Course Content: Ensure all course content uploaded to Blackboard is accessible. This includes text documents, presentations, images, audio files, and videos. Use Blackboard Ally to check the accessibility of your content and make necessary improvements. |
|
|
3. Images: Add alternative text descriptions to all images in your course. This helps students who use screen readers understand the content of the images. |
|
|
4. Videos: Ensure all videos have accurate captions. If you’re using videos from another source, check the quality of the captions and make improvements if necessary. |
|
|
5. Readable Fonts: Use fonts that are easy to read on-screen and when printed. Avoid using overly stylized fonts. |
|
|
6. Headings and Structure: Use headings correctly to structure your content. This helps students using screen readers understand how the content is organized. |
|
|
7. Links: Ensure all links are descriptive and make sense when read out of context. Avoid using non-descriptive link text like “click here.” |
|
|
8. Tables: If you use tables, ensure they are properly formatted with column and row headers. Avoid using tables for layout purposes. |
|
|
9. PDFs: If you use PDFs, make sure they are accessible. This includes adding tags to the PDF, providing alternative text for images, and ensuring the text is selectable and not an image. |
|
|
10. Feedback: Use Blackboard Ally’s feedback to improve the accessibility of your course continuously. Ally provides detailed feedback and guidance on how to fix accessibility issues. For more information on how to use Blackboard Ally, Visit this Blackboard Resource. 11. Use the Accessibility Features in Microsoft Office: These features are designed to provide feedback and guidance on fixing common accessibility issues. Remember, accessibility is not a one-time task but an ongoing process. Regularly review your course content for accessibility and make improvements as necessary. |
Check your entire course using Edit Mode Off.
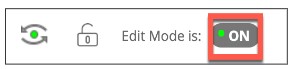
| Checklist Task | |
|
Check all student tests, assignments, discussions, etc., using Student Preview.
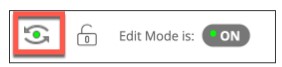
| Checklist Task | |
You must use student preview to check the following:
|
Decide how you will collect feedback from students throughout the semester.
| Checklist Task | |
|
Ensure students know how to contact technical support and have a backup plan if Blackboard is down.
| Checklist Task | |
|
Additional Blackboard Resources
ELITE has prepared a course called Digital Fundamentals for Teaching and Learning that helps credit and non-credit faculty obtain the skills necessary for using Blackboard to teach on-campus and structured remote courses.
A link to each course taught in Digital Fundamentals, along with other helpful blackboard handouts, is available here: https://tinyurl.com/DFTLCourseAndTips
Whom do Faculty Contact with Questions?
If you have questions, please visit this Montgomery College Blackboard help page for a list of on-campus Instructional Designers and Blackboard technicians who can provide support located at https://tinyurl.com/MCBbhelp
