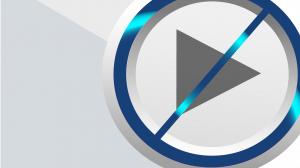 Have you ever visited a website that plays a video as soon as you go to the page? In some cases, depending on how the webpage was designed, you can change your browser and application settings to disable or limit autoplay.
Have you ever visited a website that plays a video as soon as you go to the page? In some cases, depending on how the webpage was designed, you can change your browser and application settings to disable or limit autoplay.
Why is it important?
Automatically updating or playing content may pose problems for users with disabilities such as motion sensitivities or cognitive disabilities. It may also interfere with screen readers. Any content that automatically plays audio, moves, blinks, scrolls, or updates can create a barrier. To make this content more accessible, we need to provide a way to pause, stop, hide, or control automatic content. We also need to provide notification of each automatic change of content.
Situations and solutions
- Audio content that autoplays for more than 3 seconds can interfere with screen reader users’ ability to hear their screen readers. To make it accessible, include controls to stop the content. An example of autoplaying audio content is a YouTube video that plays when a page is opened.
- Content that moves for more than 5 seconds can be distracting for some users and inhibit their ability to interact with other sections of page content. To make it accessible, include controls to stop the content. An example of auto-updating moving content is a counter ticking off the time until an event that updates every second.
- A change notification is another way to make auto-updating or playing content accessible. In this method, the user receives notification of that change and can correlate the change with equivalent programmatic or textual information. An example of this is a counter that audibly notifies the user every time a donation is made.
Limitations
Some browsers and platforms have a built-in function to disable autoplay, while others do not. Explore different ways to disable or limit autoplay in your digital environment.
Try it out!
Desktop Browsers
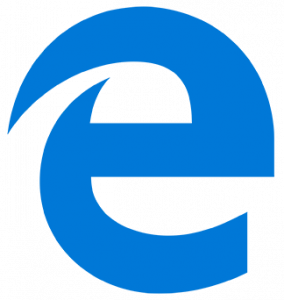 Not all browsers are created equal. Some let you turn off video autoplay and some do not.
Not all browsers are created equal. Some let you turn off video autoplay and some do not.
Microsoft’s Edge browser allows you to limit video autoplay:
-
- In the upper right corner select the three dots and select Settings
- In the left-hand column, select Site Permissions, and then select Media autoplay
You may allow audio and video to play automatically or to limit it.
 Firefox has a similar feature that lets you turn off autoplay, for the most part.
Firefox has a similar feature that lets you turn off autoplay, for the most part.
-
- In the upper right corner of the browser select the three dots and select Preferences.
- In the left-hand column, select Privacy & Security
- Under the permissions heading Permissions and look for Autoplay and select the button marked Settings.
- Under the dropdown menu it will allow you to allow audio and video, block audio, or block audio and video. You may also specify which sites to block or allow.
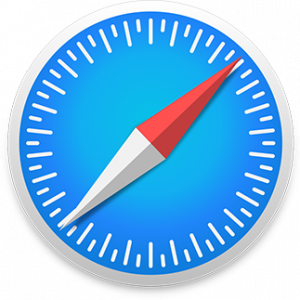 Safari allows you to disable the feature and make exceptions to specific sites.
Safari allows you to disable the feature and make exceptions to specific sites.
-
- While in the app, on the top menu select Preferences
- Select Websites on the top menu
- Select Autoplay on the side menu
- On the bottom right of the window select the drop-down and select Never Autoplay.
You may also specify which sites to block or allow.
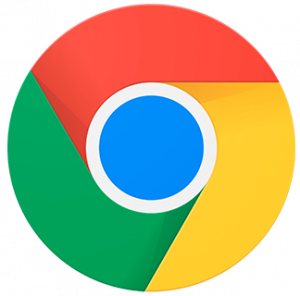 Google Chrome does not allow you to turn off video autoplay.
Google Chrome does not allow you to turn off video autoplay.
Social Media
-
 In the left hand menu select More and then Settings and privacy
In the left hand menu select More and then Settings and privacy- Select Data usage
- Select Autoplay setting. and switch off autoplaying of videos
USING THE IOS AND ANDROID APPS
-
- Select the profile picture
- Select Settings and privacy
- Navigate to Data usage, select Video autoplay, and set to Never
![]() If you’re using Facebook on your browser, you can turn off autoplay videos this way:
If you’re using Facebook on your browser, you can turn off autoplay videos this way:
-
- On the top right of the page select the drop-down menu
- Select Settings & Privacy and then Settings.
- In the left hand menu, toggle off autoplaying videos in the Videos listing
Facebook has similar options available for its iOS and Android apps:
Using the IOS App
-
- On the bottom of the screen select the menu button.
- Select Settings & Privacy and then Settings.
- Scroll down and select Media and Contacts, then select Videos and Photos.
- Disable Autoplay to turn off this feature
Using the Android App
-
- On the top of the screen select the menu button.
- Select Settings & Privacy and then Settings.
- Scroll down and select Media and Contacts .
- Select Autoplay and set to Never Autoplay Videos
 The Instagram app does not allow you to turn off video autoplay. Videos don’t autoplay if you use Instagram on your browser.
The Instagram app does not allow you to turn off video autoplay. Videos don’t autoplay if you use Instagram on your browser.



This Post Has 0 Comments